【Microsoft Outlook Express 5.0 (メール)の設定方法】
お知らせした設定情報をもとに、KICS Internet
でメールを使用するための設定方法を説明します。
※ここでは設定情報の中の「電子メールの設定」の部分を参照してください。
※パソコンの環境としては、Microsoft Windows98で Microsoft Internet Explorer 5 をインストールしてある状態を想定し、
Microsoft Outlook Express 5 (5.00.2919.6600) にもとづいて説明しています。
他のバージョンの場合は、画面などが多少異なります。
「」はメニュー項目を表しています。[]はお客さまのメールアカウントや設定によって変わるところです。
文中の例では、メールアドレスを"taro@kyoto-shijo.or.jp"として説明しております。
1) 新しいユーザーと電子メールアカウントの作成
■デスクトップ上の「Outlook Express」アイコンをダブルクリックすると、Outlook Expressが起動します。

■「ファイル(F)」メニューの「ユーザー(D)」から、「ユーザーの追加(A)」を選択します。
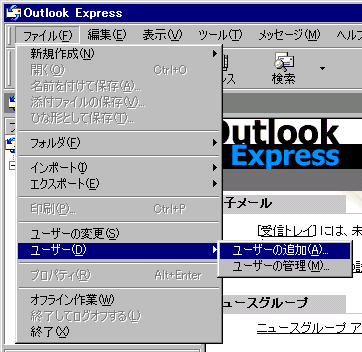
■ユーザーの作成画面が表示されますので、使用する方の名前(店用なら店名)等を入力します。
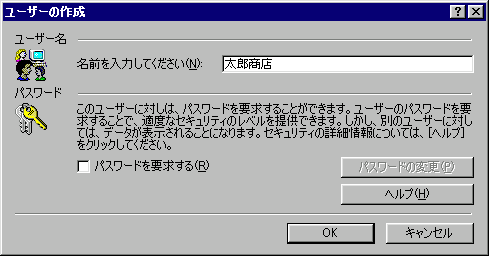
起動時にパスワード入力させたい場合は、「パスワードを要求する」にチェックを入れます。(他人に使用されたくない場合など)
■「パスワードを要求する」にチェックを入れた場合は、パスワードの入力を行います。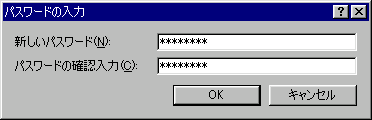
パスワードを設定したら 「OK」 ボタンをクリックします。
※注意 ここでのパスワードは、ダイヤルアップやメールのパスワードではありません。
Outlook Express をそのユーザーで起動するためのパスワード(任意)になります。
■[設定した名前]としてログインしますか?という確認画面が表示されますので「はい(Y)」ボタンをクリックします。
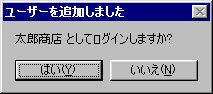
■メールアカウント作成のウィザードが始まります。「名前」のダイアログでは、以下のように設定します。
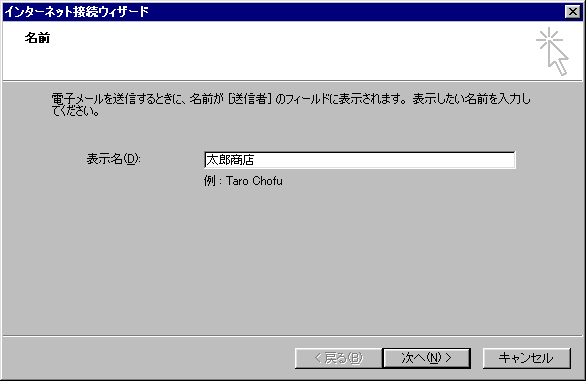
- ・「表示名(D):」
- 差出人の名前を入力します。ここで設定した名前は、電子メールの差出人として相手のパソコン画面上に表示されます。
- 日本語も使用できますが、外国へメールを送ることがあるなら(相手のパソコンで日本語が表示できない場合)ローマ字で入力しておきます。
設定しましたら、「次へ(N) >」ボタンをクリックします。
■「インターネット電子メールアドレス」のダイアログでは、以下のように設定します。
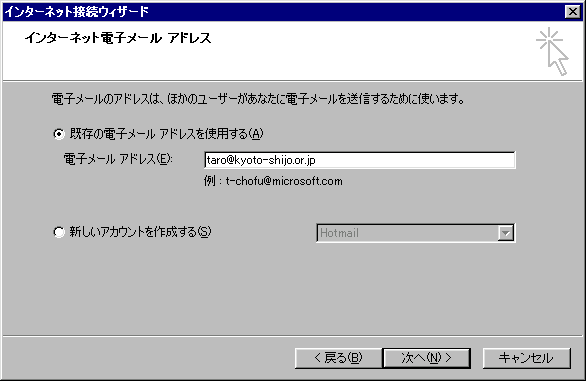
- ・「既存の電子メールアドレスを使用する(A)」
- チェックします。
- ・「電子メール アドレス(E):」
- メールアドレスを入力します。([メールアカウント]@[ドメイン])
設定しましたら、「次へ(N) >」ボタンをクリックします。
■「電子メール サーバー名」のダイアログでは、以下のように設定します。
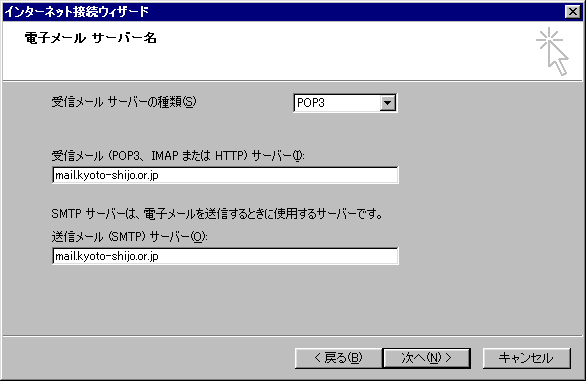
- ・「受信メール サーバーの種類(S)」
- 「POP3」を選択
- ・「受信メール (POP3、IMAP または HTTP) サーバー(I):」
- POPサーバの名前を入力します。(mail.[ドメイン])
- ・「送信メール (SMTP) サーバー(O):」
- SMTPサーバの名前を入力します。(mail.[ドメイン])
設定しましたら、「次へ(N) >」ボタンをクリックします。
■「インターネット メール ログオン」のダイアログでは、以下のように設定します。
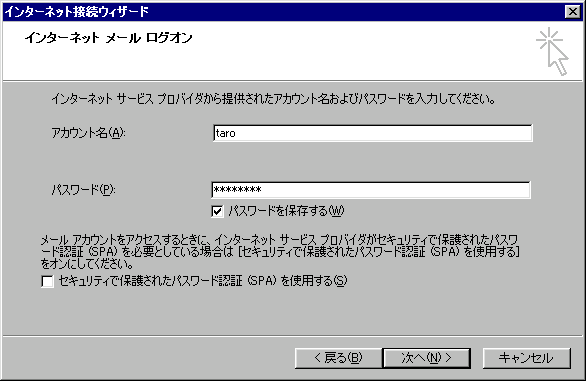
- ・「アカウント名(A):」
- メールアカウント を入力します。(メールアドレスの@よりも前の部分)
- ・「パスワード(P):」
- メールのパスワードを入力します。
設定しましたら、「次へ(N) >」ボタンをクリックします。
■「設定完了」のダイアログが表示されます。
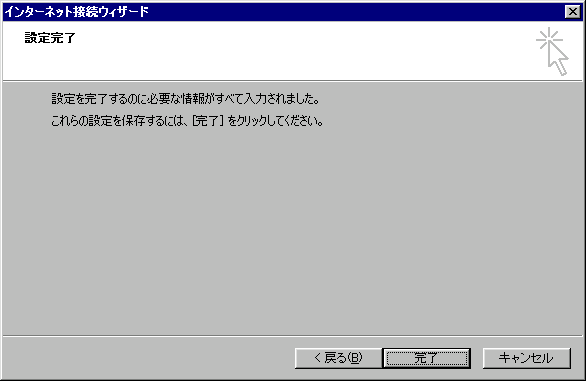
「完了」ボタンをクリックし、電子メールアカウントの作成を終了します。
2) 電子メールアカウントの設定確認
※既に設定した値を変更する場合も以下の手順となります。
■Outlook Expressのメニューの「ツール(T)」より「アカウント(A)...」を選択します。表示された「インターネット アカウント」ダイアログの「メール」タブをクリックします。
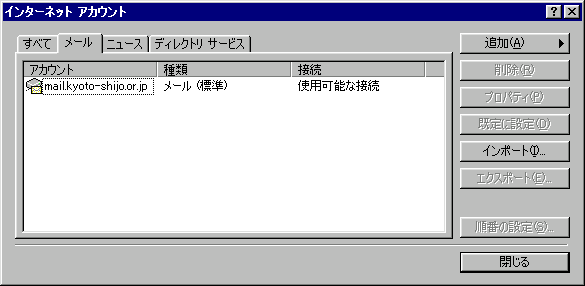
作成したメールアカウントが表示されています。
■設定を確認したいアカウントを選択し、「プロパティ(P)」ボタンをクリックします。「全般」タブが、以下のように設定されているか確認します。
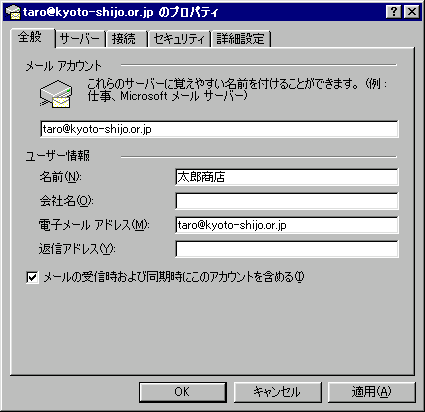
- ・「メール アカウント」
- 最初はメールサーバの名前になっていますので、電子メールアドレスなど、わかりやすい名前に変更しておきます。
- ・「名前(N):」
- 差出人の名前です。
- ・「会社名(O):」
- 個人で使用する場合は空白のままとします。所属組織を明示したい場合には、組織名を入力します。
- ・「電子メール アドレス(M):」
- メールアドレスです。([メールアカウント]@[ドメイン])
- ・「返信アドレス(Y):」
- 通常は空白のままにします
- ※電子メールアドレスで設定したアドレスとは別のアドレスに返信してもらいたい場合などに設定します。
■「サーバー」タブをクリックし、以下のように設定されているか確認します。
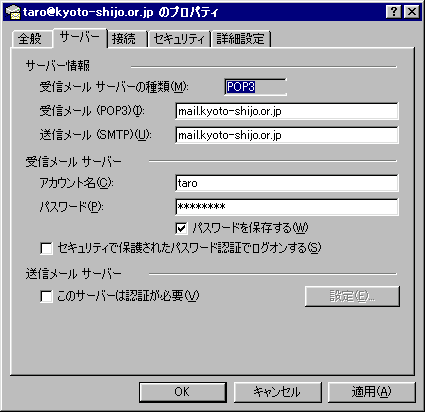
- ・「受信メール サーバーの種類(M):」
- 「POP3」となっていることを確認します。
- ・「受信メール (POP3)(I):」
- POPサーバの名前です。(mail.[ドメイン])
- ・「送信メール (SMTP)(U):」
- SMTPサーバの名前です。(mail.[ドメイン])
- ・「アカウント名(C):」
- メールアカウントです。(メールアドレスの@より前の部分のみ)
- ・「パスワード(P):」
- メールのパスワードです。*で表示されます。
- ・「このサーバーは認証が必要(V)」
- チェックしません。
設定を確認しましたら、「OK」ボタンをクリックして設定を保存します。
「インターネット アカウント」ダイアログも「閉じる」ボタンをクリックして閉じます。
3) オプションの設定
■Outlook Expressの「ツール(T)」メニューより「オプション(O)...」を選択します。「全般」タブが、以下のように設定されているか確認します。
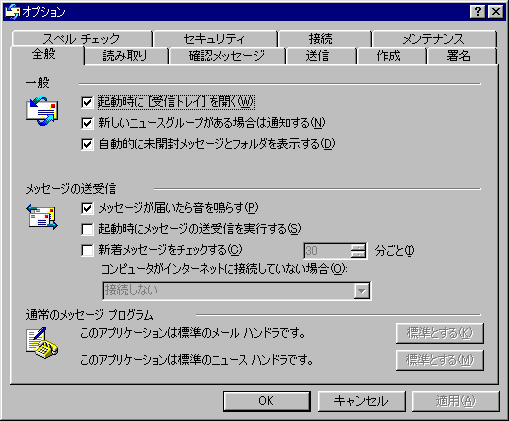
- ・「起動時に[受信トレイ]を開く(W)」
- チェックしておくと、いつも最初から受信トレイが開いて便利です。
- ・「起動時にメッセージの送受信を実行する(S)」
- ダイヤルアップ接続で利用する場合は、通常チェックしません。
- ・「新着メッセージをチェックする(C)」
- ダイヤルアップ接続で利用する場合は、通常チェックしません。
- ※チェックすると、指定した時間毎にダイヤルアップ接続するようになります。
- 他の項目は、お好みに合わせて設定します。(デフォルトのままで構いません)
■「送信」タブをクリックして、以下のように設定します。
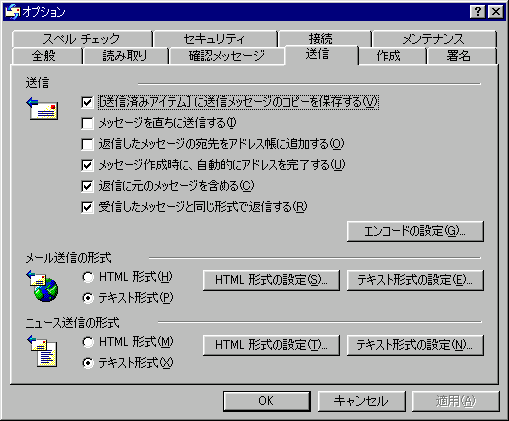
- ・「メッセージを直ちに送信する(I)」
- ダイアルアップ接続で利用する場合は、通常チェックしません
- ・「メール送信の形式」
- 通常は「テキスト形式(P)」 を選択します。メールを送る相手が全てHTML形式のメールを読めるということが事前に分かっている場合には、「HTML形式(H)」を選択しても構いません。
- 他の項目は、お好みに合わせて設定します。
■「エンコードの設定(G)...」ボタンをクリックします。「送信メッセージのエンコード設定」ダイアログを、以下のように設定します。
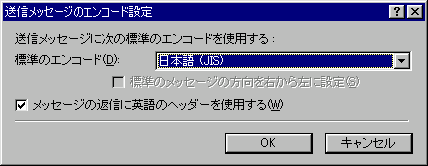
- ・「標準のエンコード(D):」
- 「日本語(JIS)」を選択します。
- ・「メッセージの返信に英語のヘッダーを使用する(W)」
- 通常チェックします。
設定を確認しましたら、「OK」ボタンをクリックします。
■「メール送信の形式」の「テキスト形式の設定(E)...」ボタンをクリックします。「テキスト形式の設定」ダイアログを、以下のように設定します。

- 「メッセージ形式」の枠内
- ・「MIME(M)」を選択します。
- ・「エンコード方法(E):」
- 「なし」を選択します。
- ・「8ビットの文字をヘッダーに使用する(W)」
- チェックしません。
- ・「送信時に自動的に文字列を折り返す(A)」
- 通常76文字目を指定します。
- ・「返信や転送をする場合、元のテキストをインデントする(O)」
- 通常チェックします。
全て設定しましたら、「OK」ボタンをクリックして設定を保存します。
■「接続」タブをクリックして、以下のように設定します。
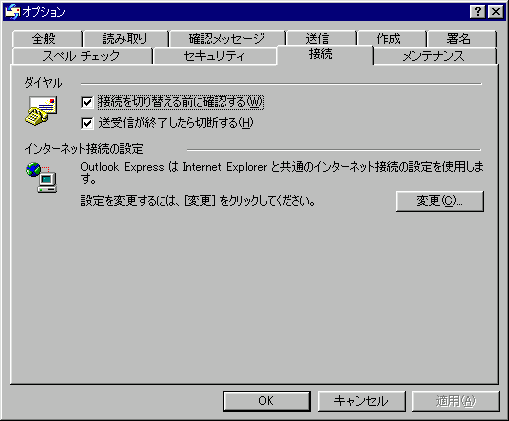
- ・「送受信が終了したら切断する(H)」
- チェックを入れておくと、「送受信」ボタンなどで電子メールを送ったり受け取ったりした後で、自動的にダイヤルアップ接続が切断されます。
- メールを送受信した後もWebの閲覧などをされる場合は、チェックを外しておきます。
以上で、基本的な設定は終了です。一度 Outlook Expressを終了し、再起動してからお試しください。
[補足事項]
店用と個人用の2つのメールアカウントについて、それぞれにここまでの手順で設定を行ってください。オプションの設定もユーザー毎に必要です。
4) ユーザーの切替方法
■現在、Outlook Expressにログインしているユーザー情報は、Outlook Express の上部に表示されます。
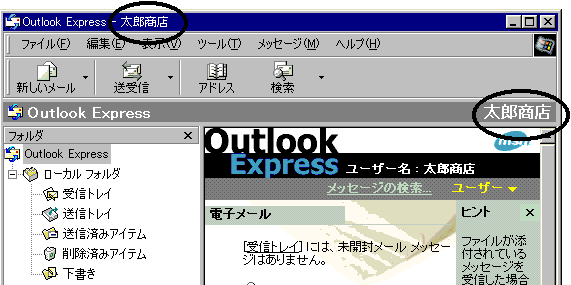
■ユーザーを切り替えるには、「ファイル(F)」メニューより「ユーザーの変更(S)」を選択します。
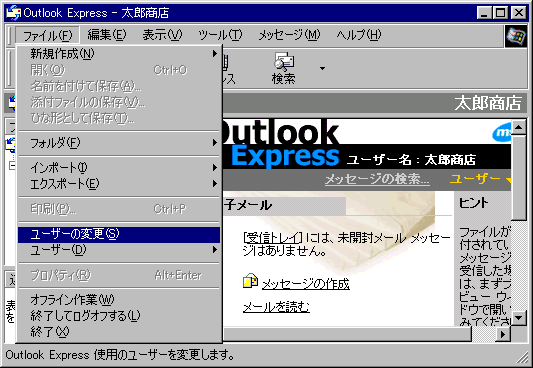
■ユーザーの切り替え画面が表示されますので、一覧から名前を選択して[OK]ボタンをクリックします。

■Outlook Express のウインドウが一度閉じて、切り替えたユーザーで再び開きます。
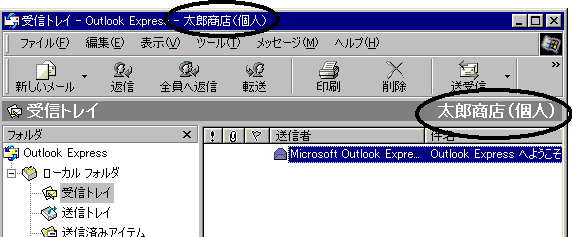
これで切り替えは完了です。